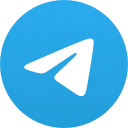怎样找文件所在位置信息_如何找到文件所在文件夹

在数字时代,文件管理变得尤为重要。我们经常需要查找特定的文件,但有时却忘记了文件的具体位置。小编将介绍几种方法,帮助您快速找到文件所在的位置信息,以及如何确定文件所在的文件夹。
使用文件搜索功能
大多数操作系统都内置了文件搜索功能,可以快速定位文件。以下是在Windows和macOS中查找文件位置的方法:
- Windows:按下`Win + S`打开搜索框,输入文件名或部分文件名,搜索结果会显示文件的路径。
- macOS:按下`Command + Space`打开Spotlight搜索,输入文件名或部分文件名,搜索结果下方会显示文件的完整路径。
查看文件属性
在Windows中,您可以查看文件的属性来获取其位置信息。以下是具体步骤:
1. 右键点击文件,选择属性。
2. 在常规选项卡中,找到位置一栏,即可看到文件的完整路径。
在macOS中,您可以通过以下步骤查看文件位置:
1. 右键点击文件,选择获取信息。
2. 在弹出的窗口中,找到位置一栏,即可看到文件的完整路径。
使用文件管理器
文件管理器是操作系统提供的一种工具,用于浏览和管理文件和文件夹。以下是在Windows和macOS中使用文件管理器查找文件位置的方法:
- Windows:打开文件资源管理器,在左侧导航栏中浏览到文件所在的驱动器或文件夹,找到文件后,点击文件名即可在地址栏中看到文件的完整路径。
- macOS:打开Finder,在左侧导航栏中浏览到文件所在的驱动器或文件夹,找到文件后,点击文件名即可在地址栏中看到文件的完整路径。
利用第三方文件管理工具
除了操作系统自带的文件管理器外,还有许多第三方文件管理工具可以帮助您更高效地查找文件。例如:
- Everything:这是一个轻量级的文件搜索工具,可以快速定位文件。
- Recuva:除了恢复丢失的文件外,它还可以显示文件的原始位置。
使用命令行工具
如果您熟悉命令行,可以使用一些命令来查找文件位置。以下是在Windows和macOS中的一些常用命令:
- Windows:使用`dir`命令可以列出目录中的文件和文件夹,包括它们的路径。
- macOS:使用`ls`命令可以列出目录中的文件和文件夹,包括它们的路径。
利用网络搜索
如果您无法在本地找到文件,可以尝试使用网络搜索。例如,在Google中输入文件名 位置进行搜索,可能会找到文件在网络上的存储位置。
找到文件所在位置信息并不复杂,只需利用操作系统提供的工具或第三方软件即可。通过小编介绍的方法,您可以快速定位文件,提高工作效率。记住,良好的文件管理习惯对于维护数字资产的整洁和可访问性至关重要。