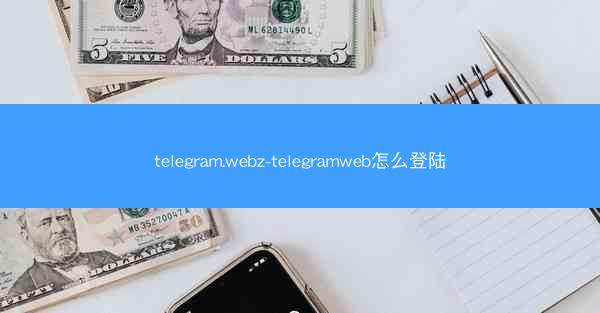在当今信息时代,PPT(PowerPoint)已成为展示和传达信息的重要工具。而视频作为一种生动、直观的媒介,能够极大地增强PPT的表现力和吸引力。如何将视频真正嵌入PPT,使其与PPT内容完美融合,成为许多用户关心的问题。小编将围绕这一主题,从多个角度进行详细阐述,旨在帮助读者掌握将视频嵌入PPT的技巧。
1. 选择合适的视频格式
视频格式的重要性
视频格式是影响视频嵌入PPT效果的关键因素。不同的视频格式具有不同的兼容性和播放效果。常见的视频格式包括MP4、AVI、WMV等。在选择视频格式时,应考虑以下因素:
- 兼容性:确保所选格式与PPT软件兼容,避免播放问题。
- 文件大小:选择文件大小适中,既保证视频质量,又不会影响PPT的加载速度。
- 编码:选择适合的编码方式,如H.264,可以提高视频的压缩率和播放流畅度。
常见视频格式的比较
以下是几种常见视频格式的比较:
- MP4:兼容性好,文件大小适中,编码效率高,是目前最流行的视频格式。
- AVI:兼容性较好,但文件较大,编码效率相对较低。
- WMV:兼容性较好,但文件较大,编码效率相对较低。
2. 视频剪辑与调整
视频剪辑的意义
视频剪辑是提高PPT演示效果的重要手段。通过剪辑,可以去除无关内容,突出重点,使视频与PPT内容更加贴合。
视频剪辑的技巧
以下是视频剪辑的几个技巧:
- 裁剪:去除视频中的空白部分,使画面更加紧凑。
- 剪辑:删除视频中的冗余部分,保留关键信息。
- 拼接:将多个视频片段拼接在一起,形成连贯的故事。
3. 视频嵌入PPT的方法
直接插入法
直接插入法是将视频文件作为PPT中的一个对象插入。具体步骤如下:
1. 打开PPT,选择要插入视频的幻灯片。
2. 点击插入选项卡,选择视频。
3. 在弹出的对话框中选择视频文件,点击插入。
对象链接法
对象链接法是将视频文件与PPT建立链接,实现视频与PPT的同步播放。具体步骤如下:
1. 打开PPT,选择要插入视频的幻灯片。
2. 点击插入选项卡,选择对象。
3. 在弹出的对话框中选择视频剪辑,点击确定。
4. 在弹出的视频剪辑对话框中,选择视频文件,点击确定。
4. 视频播放控制
自动播放与手动播放
在PPT中,视频可以设置为自动播放或手动播放。自动播放适合演示过程中需要连续播放的视频,而手动播放则更适合需要观众参与的视频。
视频播放控制技巧
以下是视频播放控制的几个技巧:
- 设置播放范围:只播放视频中的特定部分。
- 设置循环播放:使视频无限循环播放。
- 设置播放速度:调整视频播放速度,使演示更加流畅。
5. 视频与PPT内容的融合
视频与PPT内容的关联
将视频嵌入PPT后,需要考虑如何使视频与PPT内容相互融合,增强演示效果。
融合技巧
以下是视频与PPT内容融合的几个技巧:
- 添加文字说明:在视频播放时,添加文字说明,使观众更好地理解视频内容。
- 设置动画效果:为视频添加动画效果,使演示更加生动。
- 调整视频位置:根据PPT内容调整视频位置,使视频与PPT内容相互呼应。
6. 视频嵌入PPT的注意事项
兼容性问题
在将视频嵌入PPT时,应注意兼容性问题。不同版本的PPT软件对视频格式的支持可能存在差异,因此在选择视频格式时应充分考虑。
文件大小控制
视频文件较大时,会影响PPT的加载速度。在嵌入视频前,应对视频进行压缩,减小文件大小。
视频播放稳定性
在演示过程中,视频播放稳定性至关重要。应确保视频文件无损坏,并在演示前进行测试,确保视频能够正常播放。
小编从多个角度详细阐述了如何将视频真正嵌入PPT,包括视频格式选择、视频剪辑与调整、视频嵌入方法、视频播放控制、视频与PPT内容的融合以及注意事项等。通过掌握这些技巧,用户可以制作出更具吸引力和表现力的PPT演示文稿。未来,随着视频技术的不断发展,相信会有更多创新的方法和技巧出现,为PPT制作带来更多可能性。