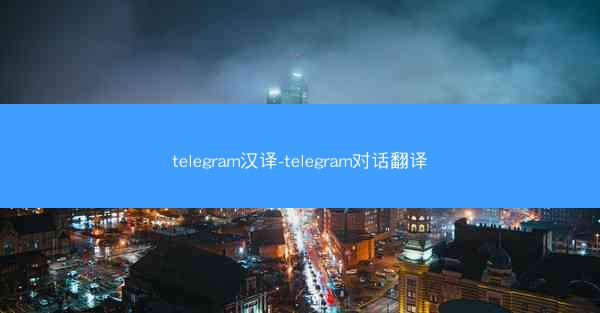在电脑使用过程中,很多用户都会遇到下载文件到C盘的情况。C盘作为系统盘,存储空间有限,而D盘则可能拥有更多的空闲空间。将下载到C盘的文件移到D盘是一个常见的操作。小编将详细介绍如何将下载文件从C盘转移到D盘,以及如何避免下载文件自动保存在C盘。
检查下载文件路径
我们需要确认下载的文件是否真的保存在C盘。在Windows系统中,可以通过以下步骤检查:
1. 打开我的电脑或文件资源管理器。
2. 找到C盘,查看是否有名为下载的文件夹。
3. 如果没有,则可能需要检查其他位置,如桌面、文档等。
手动移动文件
如果确认下载文件在C盘的下载文件夹中,我们可以手动将其移动到D盘。以下是具体步骤:
1. 打开C盘的下载文件夹。
2. 选择需要移动的文件或文件夹。
3. 右键点击选中的文件或文件夹,选择剪切。
4. 打开D盘,在任意位置右键点击,选择粘贴。
使用快捷键移动文件
除了上述方法,我们还可以使用快捷键来快速移动文件:
1. 打开C盘的下载文件夹。
2. 选择需要移动的文件或文件夹。
3. 按下Ctrl + X剪切文件。
4. 打开D盘,按下Ctrl + V粘贴文件。
使用拖放功能移动文件
拖放功能也是移动文件的一种便捷方式:
1. 打开C盘的下载文件夹。
2. 选择需要移动的文件或文件夹。
3. 将文件或文件夹拖动到D盘的任意位置。
使用第三方软件移动文件
除了上述方法,我们还可以使用第三方软件来移动文件。以下是一些常用的软件:
1. Everything:这是一个快速文件搜索工具,可以帮助我们快速找到下载文件,并直接移动到D盘。
2. FileMove:这是一个专门用于移动文件的软件,可以设置规则自动将文件移动到指定位置。
设置默认下载路径
为了避免以后再次下载文件到C盘,我们可以设置默认下载路径为D盘:
1. 打开设置。
2. 点击系统。
3. 点击存储。
4. 在文件位置下,找到下载。
5. 点击更改按钮,选择D盘作为下载文件的默认位置。
使用任务计划程序自动移动文件
如果需要定期移动下载文件,可以使用任务计划程序来实现自动化:
1. 打开任务计划程序。
2. 点击创建基本任务。
3. 输入任务名称,如移动下载文件。
4. 选择触发器,如每天。
5. 设置操作,如启动程序,选择移动文件的批处理脚本。
将下载文件从C盘移动到D盘是一个简单但实用的操作。通过手动移动、使用快捷键、拖放功能、第三方软件、设置默认下载路径以及使用任务计划程序等方法,我们可以轻松实现这一目标。希望小编能帮助到有需要的用户。
 Telegram中文版
Telegram中文版