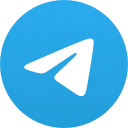谷歌网页截图怎么滚动截长图、谷歌网页怎么截长图快捷键

随着互联网的普及,网页截图已成为日常工作中不可或缺的工具。本文将详细介绍如何在谷歌网页上使用滚动截图功能截取长图,并分享截取长图的快捷键使用方法,旨在帮助用户更高效地完成截图任务。
谷歌网页滚动截长图的方法
1. 开启开发者模式
在谷歌浏览器中,首先需要开启开发者模式。在地址栏输入chrome://flags/,然后搜索Enable Developer Tools,将其设置为启用。重启浏览器后,开发者工具栏将出现在网页的右侧。
2. 使用开发者工具截图
打开需要截图的网页,点击开发者工具栏中的更多工具选项,选择网络条件模拟器。在模拟器中,选择无网络模式,这样可以避免在截图过程中出现加载不完整的情况。
3. 滚动截图
在开发者工具中,点击截屏按钮,然后选择滚动截屏。网页将自动滚动,并截取整个页面的内容。完成滚动后,点击保存按钮,即可将长图保存到本地。
谷歌网页截长图快捷键的使用
1. 截图快捷键
在谷歌浏览器中,按下Ctrl + Shift + I键(Windows系统)或Cmd + Option + I键(Mac系统),即可打开开发者工具。
2. 滚动截图快捷键
在开发者工具中,按下Ctrl + Shift + P键(Windows系统)或Cmd + Option + P键(Mac系统),然后输入screenshot:area或screenshot:window或screenshot:entirepage,即可分别进行区域截图、窗口截图或整个页面的截图。
3. 保存截图
截图完成后,可以直接在开发者工具中查看截图,并使用快捷键Ctrl + S或Cmd + S保存到本地。
谷歌网页截图的注意事项
1. 网络环境
在进行滚动截图时,确保网络环境稳定,避免因网络问题导致截图不完整。
2. 浏览器兼容性
谷歌网页截图功能在最新版本的谷歌浏览器中表现最佳,建议使用最新版本的浏览器。
3. 截图质量
在进行截图时,可以根据需要调整截图质量,以获得更清晰的图片。
通过本文的详细介绍,我们了解到在谷歌网页上使用滚动截图功能截取长图的方法,以及如何利用快捷键快速完成截图任务。这些方法不仅提高了截图效率,还保证了截图的质量。在今后的工作中,掌握这些技巧将有助于我们更高效地完成截图任务。