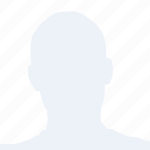随着电脑使用频率的增加,文件下载到C盘已经成为常态。C盘空间有限,长期积累可能导致系统运行缓慢。小编将详细阐述如何将文件下载到D盘,从而优化C盘空间,提高电脑运行效率。
1. 了解C盘和D盘的区别
C盘是电脑的系统盘,通常用于安装操作系统和重要软件。由于其空间有限,不适合存放大量文件。D盘则可以作为数据盘,用于存储下载的文件、图片、视频等。
2. 修改默认下载路径
在Windows系统中,默认下载路径通常设置在C盘。要修改默认下载路径,可以按照以下步骤操作:
1. 打开设置菜单,选择文件夹选项。
2. 在常规选项卡中,点击更改按钮。
3. 选择D盘作为下载文件夹,点击确定按钮。
3. 使用第三方软件调整下载路径
除了修改系统设置外,还可以使用第三方软件来调整下载路径。例如,下载管理器、浏览器插件等,这些工具通常提供更丰富的功能,如批量下载、下载加速等。
4. 使用快捷键快速切换下载路径
为了方便快捷地切换下载路径,可以设置快捷键。在Windows系统中,按下Win+R键打开运行对话框,输入regedit并回车,打开注册表编辑器。
1. 在注册表编辑器中,找到以下路径:HKEY_CURRENT_USER\\Software\\Microsoft\\Windows\\CurrentVersion\\Explorer\\Shell Folders。
2. 双击Downloads键,修改其默认值为D盘路径。
3. 关闭注册表编辑器,重启电脑即可生效。
5. 使用批处理脚本自动切换下载路径
对于经常需要切换下载路径的用户,可以使用批处理脚本来自动完成这一操作。以下是一个简单的批处理脚本示例:
```batch
@echo off
setlocal
set downloadPath=D:\\Download\
echo Changing download path to %downloadPath%
echo [HKEY_CURRENT_USER\\Software\\Microsoft\\Windows\\CurrentVersion\\Explorer\\Shell Folders]
echo Downloads=%downloadPath%\
reg add HKCU\\Software\\Microsoft\\Windows\\CurrentVersion\\Explorer\\Shell Folders /v Downloads /t REG_SZ /d %downloadPath% /f
echo Download path changed successfully.
endlocal
```
将此脚本保存为`.bat`文件,双击运行即可自动切换下载路径。
6. 定期清理C盘,释放空间
即使将下载路径切换到D盘,C盘空间仍然可能因系统缓存、临时文件等原因而不足。定期清理C盘,释放空间,是提高电脑运行效率的重要措施。
1. 打开控制面板,选择系统和安全。
2. 点击系统,在左侧菜单中选择存储。
3. 在存储页面中,点击清理系统文件。
4. 选择要清理的文件类型,如临时文件、系统缓存等,点击确定按钮。
通过以上方法,可以将文件下载到D盘,优化C盘空间,提高电脑运行效率。定期清理C盘,释放空间,也是保持电脑健康运行的关键。